درس دمج الصور باكثر من طريقة بالفوتوشوب
مجتمع رجيم / منتدى دروس الفوتوشوب
كتبت :
أميرةالياسمين
-
السلام عليكم ورحمة الله وبركاته

درسنا اليوم اعضاء وزوار منتدى رجيم هو
دمج الصور بالفوتوشوب بأكثر من طريقة
الدرس تقريبا حيكون حصري على منتدى رجيم
لأن الدروس في أكثر من تعطي طريقة واحدة لا أكثر لعملية الدمج
هنا ستكون لعملية الدمج ثلاث طرق ، الثلاث الخطوات الأولي هي نفسها لكل طريقة
وإنما الاختلاف سيكون من الخطوة الرابعة
والنتيجة النهائية ستكون كما في الصورة ادناه

* الطريقة الاولى عملية دمج الصور بواسطة الشفافية Opacity:
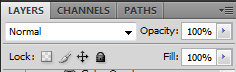
1/ نفتح الصورة الاولى .

2/ نفتح الصورة الثانية .

3/ نسحب الصورة الثانية الى فوق الصورة الاولى باستخدام اداة المؤشر
 (السهم ) بحيث يكون لدينا في الملف الواحد طبقتين كما هو موضح في الصورة التالية :
(السهم ) بحيث يكون لدينا في الملف الواحد طبقتين كما هو موضح في الصورة التالية :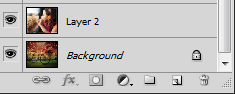
4/ نقلل من نسية الشفافية في الصورة الثانية الى 65% او كما تراه مناسب لك فتصبح النتيجة كما يلي :

*الطريقة الثانية باستخدام اداة المساحة
 في قائمة الادوات :
في قائمة الادوات :1،2،3، نفس الخطوات في الطريقة الاولى
4/ نستخدم اداة المساحة
 لمسح الاماكن التى لا نريدها في الصورة الثانية فتظهر لنا الصورة الاولى وتصبح النتيجة كما يلي :
لمسح الاماكن التى لا نريدها في الصورة الثانية فتظهر لنا الصورة الاولى وتصبح النتيجة كما يلي :
* الطريقة الثالثة باستخدام اداة القناع المتواجدة اسفل قائمة الطبقات :
1،2،3، نفس الخطوات في الطريقة الاولى
4/ نضغط على الصورة الثانية كما هو موضح في الصورة ونختار اداة القناع
 التي بجوار FX
التي بجوار FX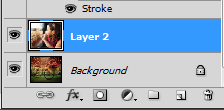
فتصبح الطبقة كما هو موضح في الصورة

5/ نستخدم اداة التدرج اللوني
 وبعد ذلك نذهب للصورة الثانية ونقوم بالسحب كما نعمل بالتدرج اللوني عندما نستخدم اداة التدرج اللوني فتكون النتيجة كما هي بالصورة
وبعد ذلك نذهب للصورة الثانية ونقوم بالسحب كما نعمل بالتدرج اللوني عندما نستخدم اداة التدرج اللوني فتكون النتيجة كما هي بالصورة 
ملاحظات هامة :
- عندما تريد استخدام اداة المسح لمسح الصورة العلوية كي تظهر الصورة السفلية استخدام اداة التكبير والتصغيرواختار اداة التكبير الموضحة بالصورة

بعد ذلك امسح المناطق التي تريد لان الصورة حتكون مكبرة وتقدر المسح جيدا ثم استخدم
اداة التكبير والتصغير واختيار اداة التصغير كما هو موضح بالصورة
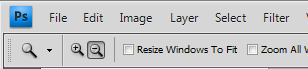
اتمنى الدرس كان مفيد لكم واستمتعوا بتطبيقة









